LOGO TOYOTA
pada kesempatan kali ini akan memberikan tutorial
mengenai “CARA MEMBUAT LOGO TOYOTA with CORELDRAW”. Nah tentu kita sudah
tidak asing lagi dengan produk keluaran TOYOTA, sudah banyak sekali
beragam jenis bentuk kendaraan yang dibuat oleh TOYOTA. Pada kesempatan
kali ini kita bukan membahas mengenai teknis toyota, melainkan kita akan
mempelajari cara membuat logo TOYOTA.
Ok, untuk lebih jelas langsung saja ke TKP.
1. Anda operasikan / jalankan program CORELDRAW versi berapa saja.
2. Setelah itu tekan dikeyboard CTRL N (membuat project baru), anda tentukan Width : 300 mm, Height : 300 mm
3. Langkah selanjutnya, anda klik Ellipse Tool (atau bisa juga anda menekan dikeyboard F7).
4. Setelah itu, coba anda gambarkan bentuknya seperti berikut ini :
5.
Nah, kemudian anda copy ( tekan dikeyboard CTRL C dan kemudian tekan
CTRL V) objek yang sudah kita buat. Kemudian objek hasil copyannya
diperkecil, dengan cara tekan dikeyboard ALT SHIFT dan secara bersamaan
tarik titik yang ada di sudut objeknya, sehingga gambarnya sebagai
berikut.
6.
Langkah selanjutnya, anda blok / seleksi kedua objek tersebut, kemudian
anda tekan dikeyboard CTRL L (Combine). Lalu berikan warna sesuai
keinginan anda, cara memberikan warnanya yaitu klik kiri di mouse pada
Color Palette berguna untuk memberikan warna fill, sedangkan klik kanan
di mouse pada Color Palette berguna untuk memberikan warna stroke,
sehingga nanti hasilnya sebagai berikut.
7.
Kemudian anda copy ( tekan dikeyboard CTRL C dan kemudian tekan CTRL V)
objek yang sudah kita buat. Kemudian objek hasil copyannya diperkecil,
dengan cara tekan dikeyboard ALT SHIFT dan secara bersamaan tarik titik
yang ada di sudut objeknya, sehingga gambarnya sebagai berikut.
8.
Kemudian anda copy ( tekan dikeyboard CTRL C dan kemudian tekan CTRL V)
objek yang sudah kita buat. Kemudian objek hasil copyannya diperkecil,
dengan cara tekan dikeyboard ALT SHIFT dan secara bersamaan tarik titik
yang ada di sudut objeknya, sehingga gambarnya sebagai berikut.
9. Anda kreasikan deh, dengan menambahkan tulisan TOYOTA.
LOGO INDOSAT
1. buat
dokumen baru, buat lingkaran lonjong (diameter: tinggi 3.618 cm,
lebar 16.067 cm) dengan menggunakan elipse tool (warna fill dan
outline merah)
2. setelah itu kita akan menduplicat dan memutarnya 60 derajat (klik windows -> docker -> transformation -> dan pilih rotate), maka akan keluar kotak dialog Transformation (atur Angle: 60,0 dan conteng Relative Center), lalu klik 2 kali pada Aply to duplicate sambil menekan tombol Shift :
5. klik
warna merah dan biru (sambil menekan shift pada keyboard), lalu klik
interest with (pada kotak dialog shaping tadi) kemudian klik pada
warna kuning. Lalu kita pilih warna hijai untuk mewarnai obyek hasil
interest tadi
6. Klik warna kuning dan merah, lalu klik interest with, kemudian klik pada warna biru, kemudian pilih warna pink.
7. pilih pick tool dan blok obyek hasil dari interest tadi, kemudian klik weld untuk menjadikan satu
8. Untuk memisah obyek warna pink, buatlah garis di tengah-tengah menggunakan bazier
10.pilih semua garis2 tadi yang di duplicate (dengan kombinasi tombol shift + klik) lalu di group (klik Arrange -> group). Setelah jadi satu kita piih bintang (warna pink) dan garis (hasil group ) lalu pada property bar pilih Trim kemudian klik Break Apart (digunakan untuk memotong2 bintang dengan obyek garis diatasnya)
11.hapus garis hasil group tadi, lalu klik potongan2 dari bintang tersebut kemudian warnai (misalnya warna hijau dan pink)
nih hasil akhirnya
_____________________________________________________________
1. Pengenalan Menu dan Tolbox yang Ada di CorelDraw X4.
______________________________________________


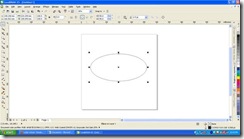





.png)
.png)
.png)
.png)
.png)

.png)
.png)
.png)
.png)
.png)
Tidak ada komentar:
Posting Komentar