Langkah 1
Bukalah gambar
yang akan diseleksi. Sesuai dengan fungsi Magic Wand, pilihlah gambar
yang mempunyai warna-warna dominan yang luas. Misalnya seperti gambar
dibawah ini. Gambar ini adalah sebuah gambar dari image sample milik
Adobe Photoshop (secara default terletak di
C:\Program Files\Adobe\Adobe Photoshop CS2\Samples\Ducky.tif).
Gambar ini mempunyai background / latar belakang berwarna putih pekat.
C:\Program Files\Adobe\Adobe Photoshop CS2\Samples\Ducky.tif).
Gambar ini mempunyai background / latar belakang berwarna putih pekat.
- Tolerance
Digunakan untuk menentukan tingkat kepekaan tool ini. Nilai standarnya adalah 32, namun bisa diisi sendiri dengan nilai dari 0 hingga 255. Semakin kecil nilainya, maka tool ini akan semakin peka. Dalam arti bahwa dengan nilai toleransi kecil, maka saat Anda memilih sebuah warna, hanya daerah warna lain yang benar-benar mirip saja yang akan terpilih. Begitu juga sebaliknya.Anti Alias
Digunakan untuk membuat tepi seleksi yang halus.
Contiguous
Digunakan untuk memilih hanya daerah warna yang bedekatan saja. Atau sebaliknya, dengan Contiguous tidak aktif maka seluruh bidang gambar yang mempunyai warna sama akan terpilih.
Pada ilustrasi gambar tutorial dibawah ini, seleksi dilakukan pada background yang putih dalam kondisi Contiguous tidak aktif, maka seluruh bidang gambar yang berwarna putih, termasuk bagian mata, ikut terpilih.
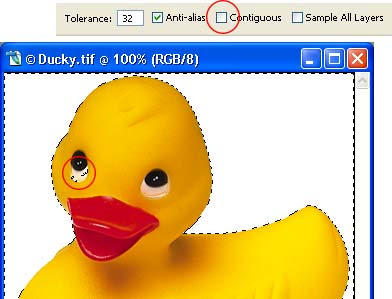
Sample All Layers
Digunakan jika gambar yang sedang Anda olah dengan Photoshop terdiri dari banyak layer, maka tool ini juga akan mampu menyeleksi warna pada layer-layer yang lain.
Langkah 4
Dengan menggunakan pointer magic wand, kliklah area pada gambar yang akan diseleksi. Untuk mempermudah pembuatan seleksi, maka yang diseleksi kali ini justru pada bagian bakground-nya yang putih.
Dengan menggunakan pointer magic wand, kliklah area pada gambar yang akan diseleksi. Untuk mempermudah pembuatan seleksi, maka yang diseleksi kali ini justru pada bagian bakground-nya yang putih.

setelah seluruh background-nya terseleksi, baliklah area seleksinya dengan memilih menu Select > Inverse. Ini dilakukan karena yang sebenarnya ingin kita seleksi adalah bagian gambar bebeknya.
Berikut ini gambar bebek yang sudah diseleksi dan dimodifikasi gambarnya.
Selamat mencoba.
Mengenal Tools Seleksi Pada Photoshop
Posted by Psd48Mengenal Tools Seleksi Pada Photoshop. Seleksi Tool pada Photoshop sangat penting dalam memanipulasi gambar, mungkin bisa di bilang ini adalah tool dasar untuk para pemula yang wajib di pelajari,di bawah ini akan dibahas tools untuk menbentuk seleksi
Rectangular Marquee
Fungsinya Untuk menyeleksi gambar dengan pola segi empat.
Elliptical Marquee Tool
Fungsinya untuk menyeleksi gambar dengan pola Elips.
Single Row Marquee Tool
Fungsinya untuk menyeleksi objek setinggi satu pixel pada arah horizontal.
Single Column Marquee Tool
Fungsinya untuk menyeleksi objek setinggi satu pixel pada arah Vertikal.
Lasso Tool
Fungsinya untuk menyeleksi objek dengan pola bebas yaitu dengan cara klik tahan dan geser mouse untuk membuat area seleksi. Lepas klik mouse untuk mengakhiri proses seleksi.
Polygonal Tool
Fungsinya untuk menyeleksi objek dengan pola Poligon (segi banyak), yaitu dengan cara klik untuk memulai seleksi dan klik mouse secara merulang untuk meyeleksi area lain, pertemukan titk akhir dan titik awal seleksi.
Magnetic Tool
Fungsinya untuk menyeleksi objek dengan pola bebas, yaitu dengan cara klik mouse pada titik awal seleksi dan geser mouse mengikuti bidang gambar yang ingin diseleksi , pertemukan titik awal dan titik akhir seleksi.
Magic wand Tool
Fungsinya untuk menyeleksi objek berdasarkan warna-warna objek gambar yang memiliki tonal warna senada, yaitu dengan cara klik pada salah satu warna objek gambar yang ingin diseleksi .
__________________________________________________________________
1. Penjelasan Menu Toolbar di Photoshop
2. Apa Itu Photoshop
3. Tips Photoshop Layer
4. Penjelasan Tool Pada Photoshop
5. Fitur Phothoshop
6. Cara Menggunakan Magic Wand di Photoshop
7. Cara Menghaluskan dan Memutihkan Kulit Wajah
8. Cara Membuat Animasi Bergerak Denagan Photoshop
9. Membuat Desain T-Shirt Kaos dengan Photoshop
10. Cara Manipulasi Foto/ Objek Didalam Gelas di Photoshop
11. Desain Kartu Nama Menggunakan Photoshop
12. Cara Membuat Bingkai di Photoshop
13. Tutorial Cara Mudah Membuat WPAP dengan Photoshop
14. Membuat Desain Pamflet dengan Photoshop
15. Cara Membuat Karikatur dengan Photoshop.
__________________________________________________________________
__________________________________________________________________



















Tidak ada komentar:
Posting Komentar